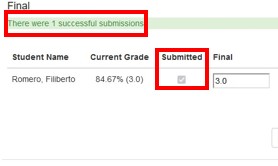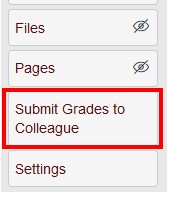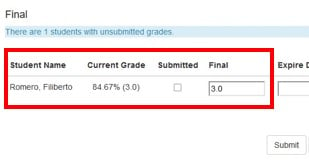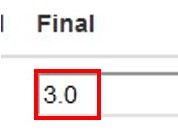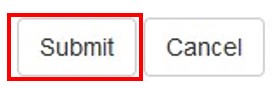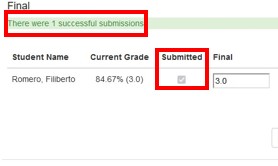Grades to Colleague
After the conclusion of a course, it's essential to submit the final grades to Colleague. To streamline this procedure, you now have the option to directly transmit your Canvas grades to Colleague. To ensure the effectiveness of this process, instructors should initially associate a grading scheme with their course. Once the grading scheme is incorporated into the course, you can proceed by following the instructions provided in the video and/or text format below.
NOTE: For best results you should be using a numarical, 4.0 based, grading scheme.
Video Instructions
Text Instructions
- Navigate to your course.
- On the left-hand course menu scroll down to the Submit Grades to Colleague button and select it.
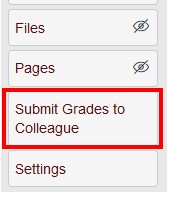
- On the next screen you will see your students, the grades you have given them in Canvas, and the final grade.
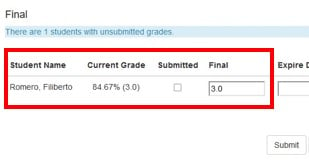
- Review and confirm the information. If the final grade needs to be edited, you can edit it using the 4.0 grading system. Please note the system will error if your final grade is not in the #.# format.
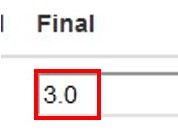
- Click the Submit button to send the grades to Colleague.
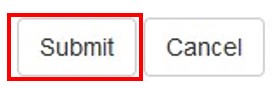
- Upon submission, you will receive a confirmation indicating the success of your submission, and the "Submitted" field will be emphasized. If you do not receive this confirmation, kindly review any error messages and verify the details in the final grade section. If your issue persists and remains unresolved, please feel free to contact canvas_support@redlands.edu for assistance.