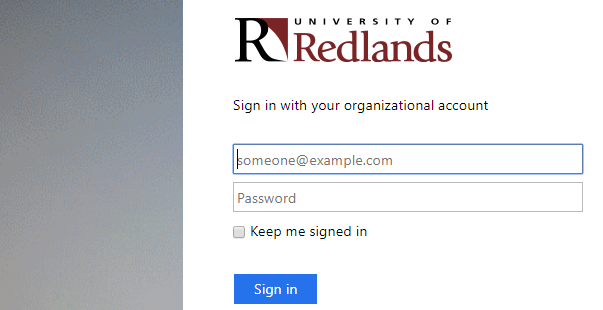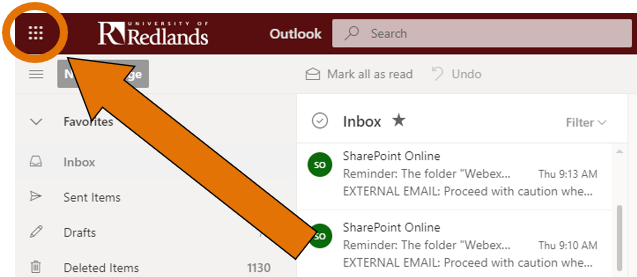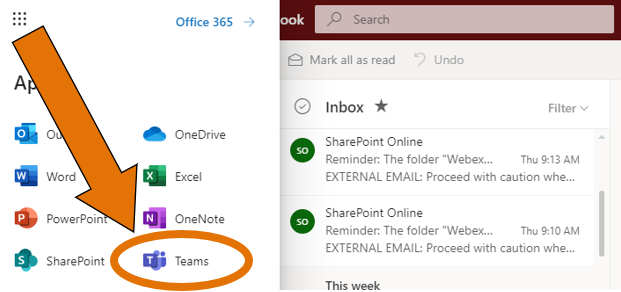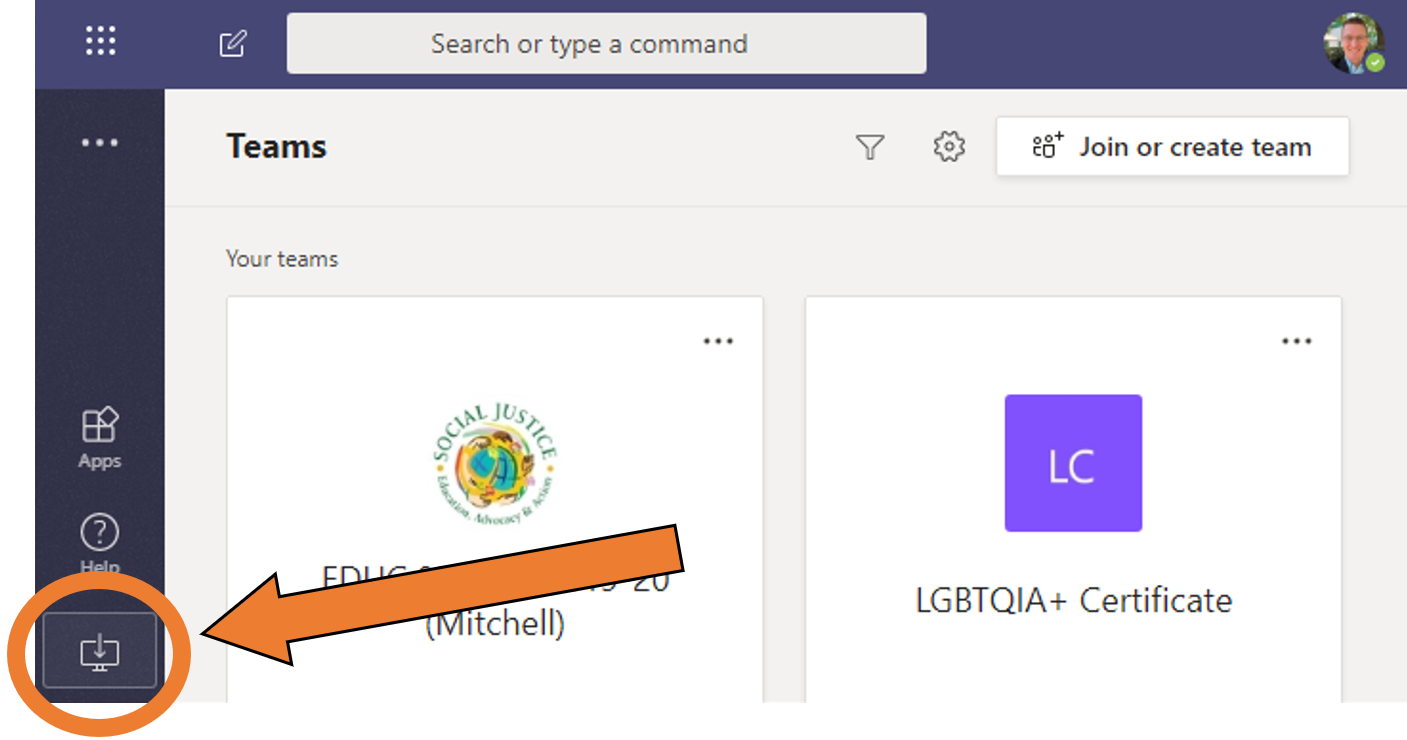Get Started with Microsoft Teams
Overview
Students, Faculty, and staff can use Microsoft Teams to chat, video, and screenshare. Some students may enjoy using Teams to take online classes. While almost any browser will work, Safari is not currently supported.
Requirements
- Faculty or Staff campus email account
- 5 Mbps Upload Speed. You can test your internet download and upload speed by:
- Going to Google.com.
- Search for internet speed test.
- Tap or click Run Speed Test.
Accessing Microsoft Teams
- Log in to your Faculty or Staff campus email with your Username and Password
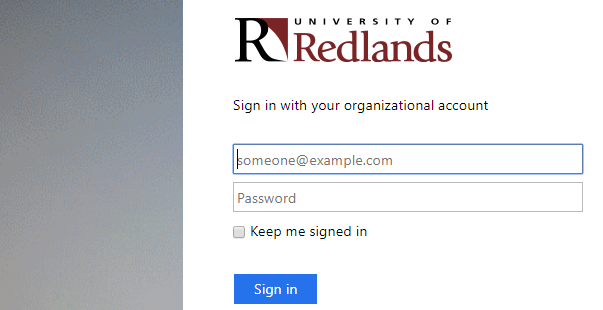
- Click the Microsoft Apps waffle (upper-left).
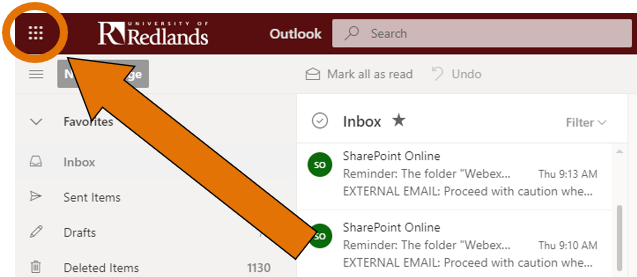
- Find and select the Teams app in the list of Microsoft Apps.
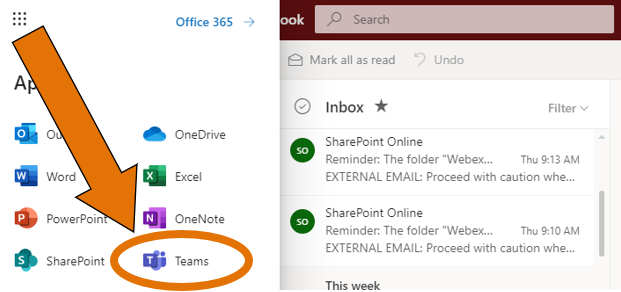
- Download Teams
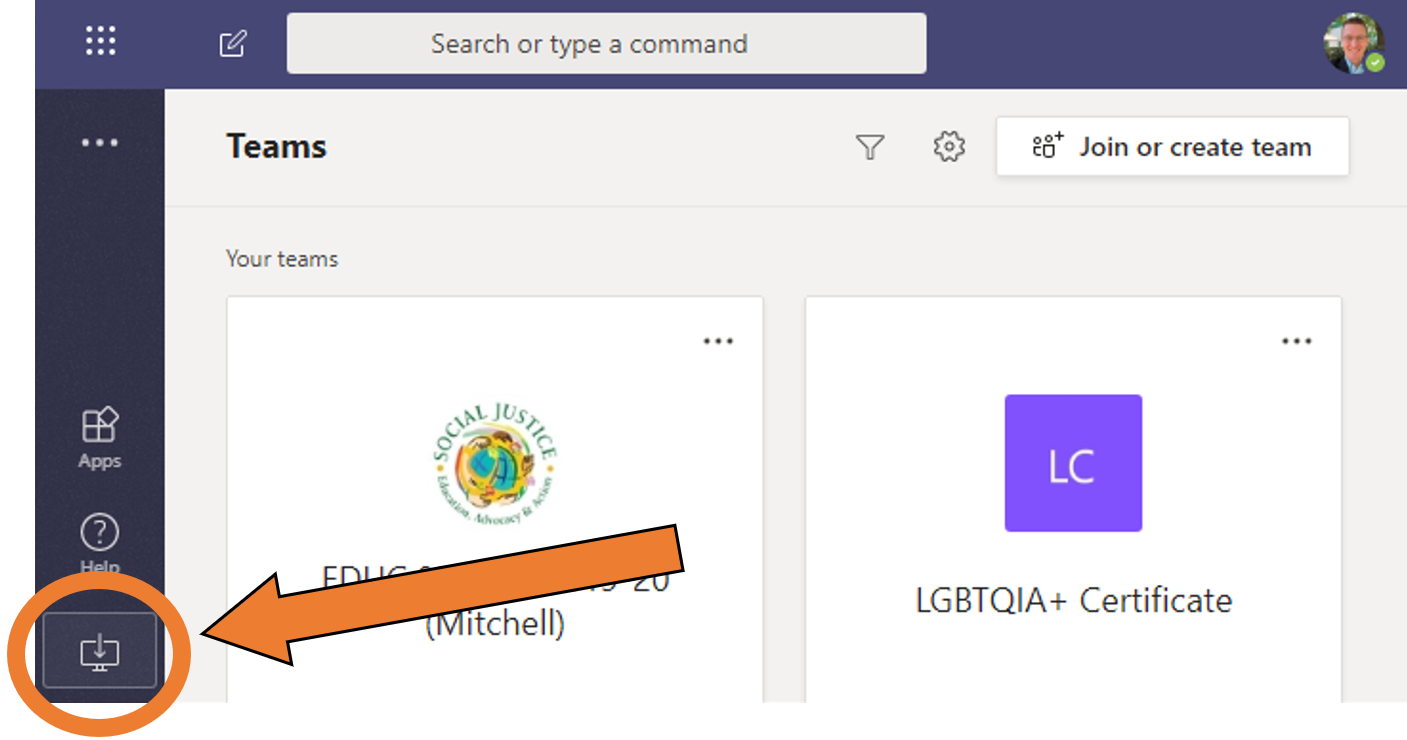
Features
Click the corresponding tab at the left of the screen to access each section:
- Activity Tab Your recent notifications, such as likes, mentions, and chat replies, will show up here in the Activity tab.

- Chat Tab Start chats with your coworkers, including voice calls, video calls, and sharing files.

- Teams Tab View and chat with your Teams and create new teams.

- Meetings Tab View your upcoming Outlook meetings.

- Files Tab View and access your OneDrive files.