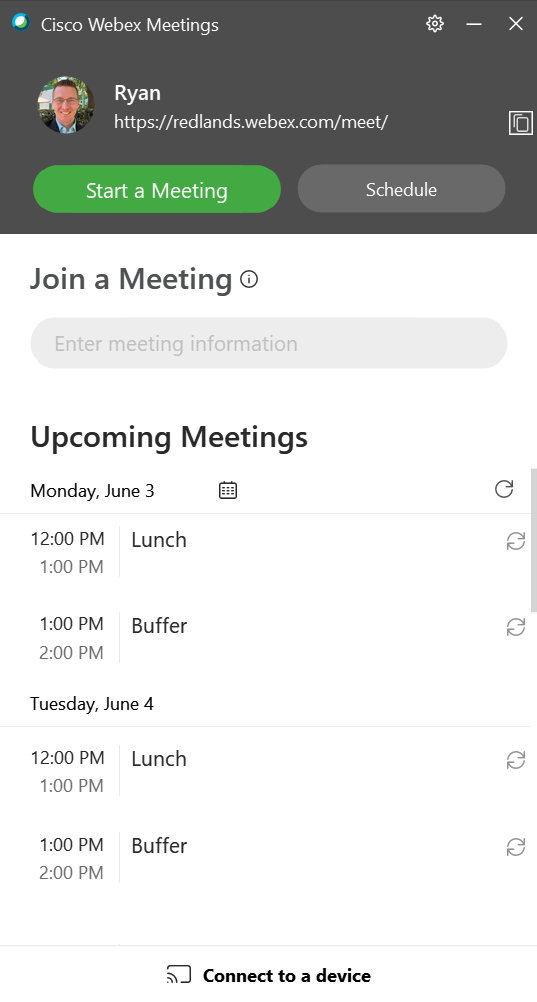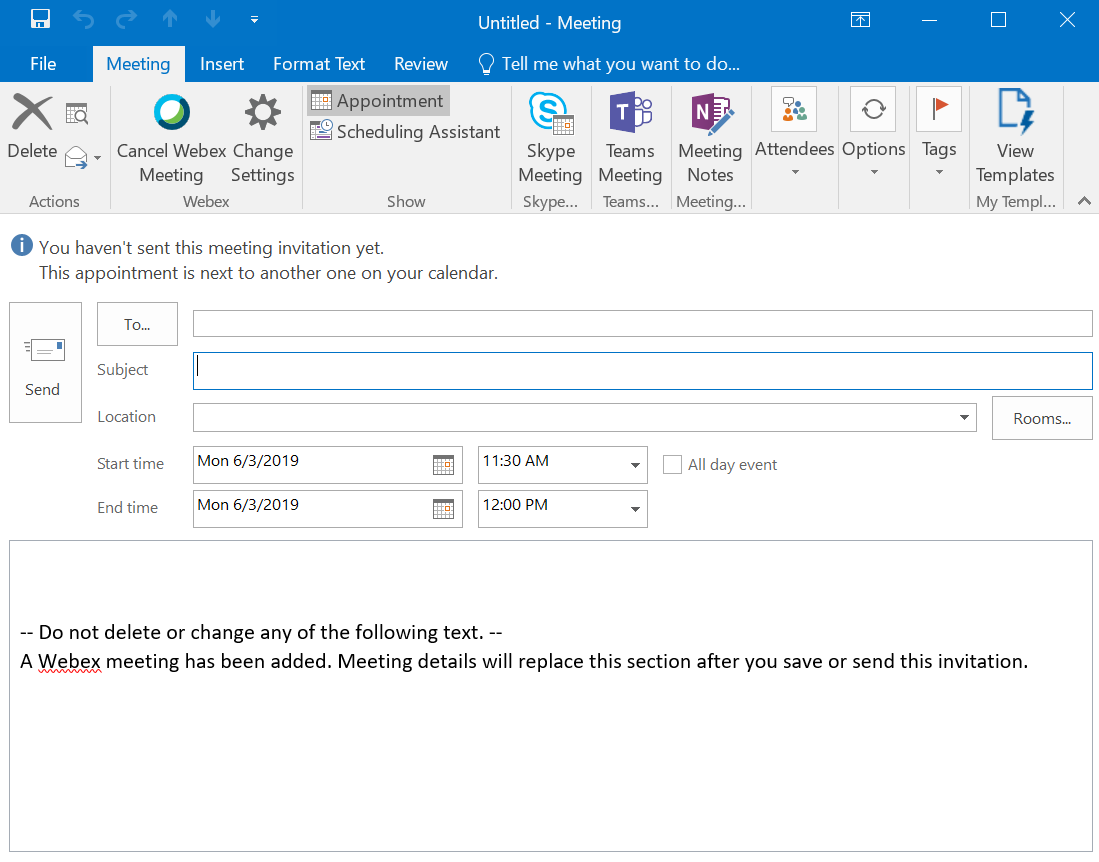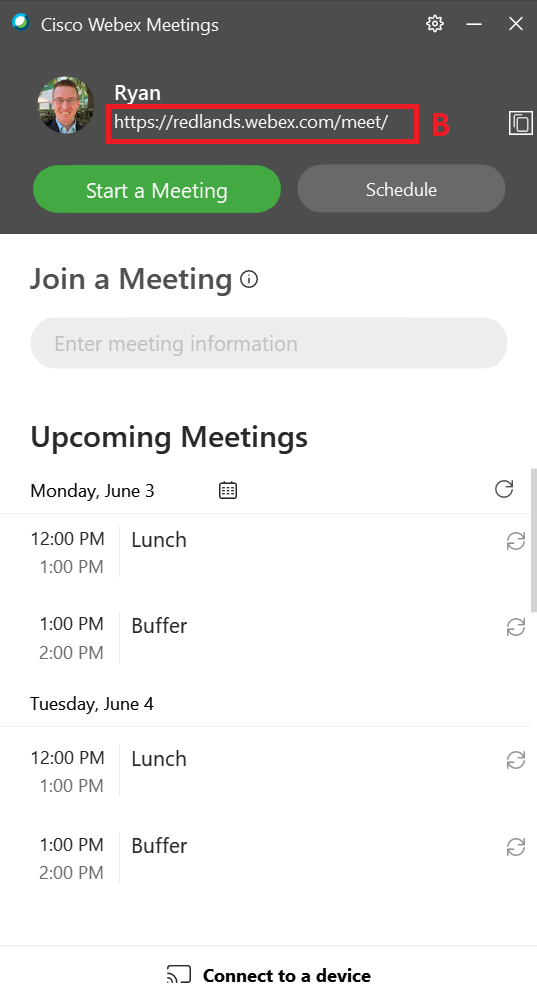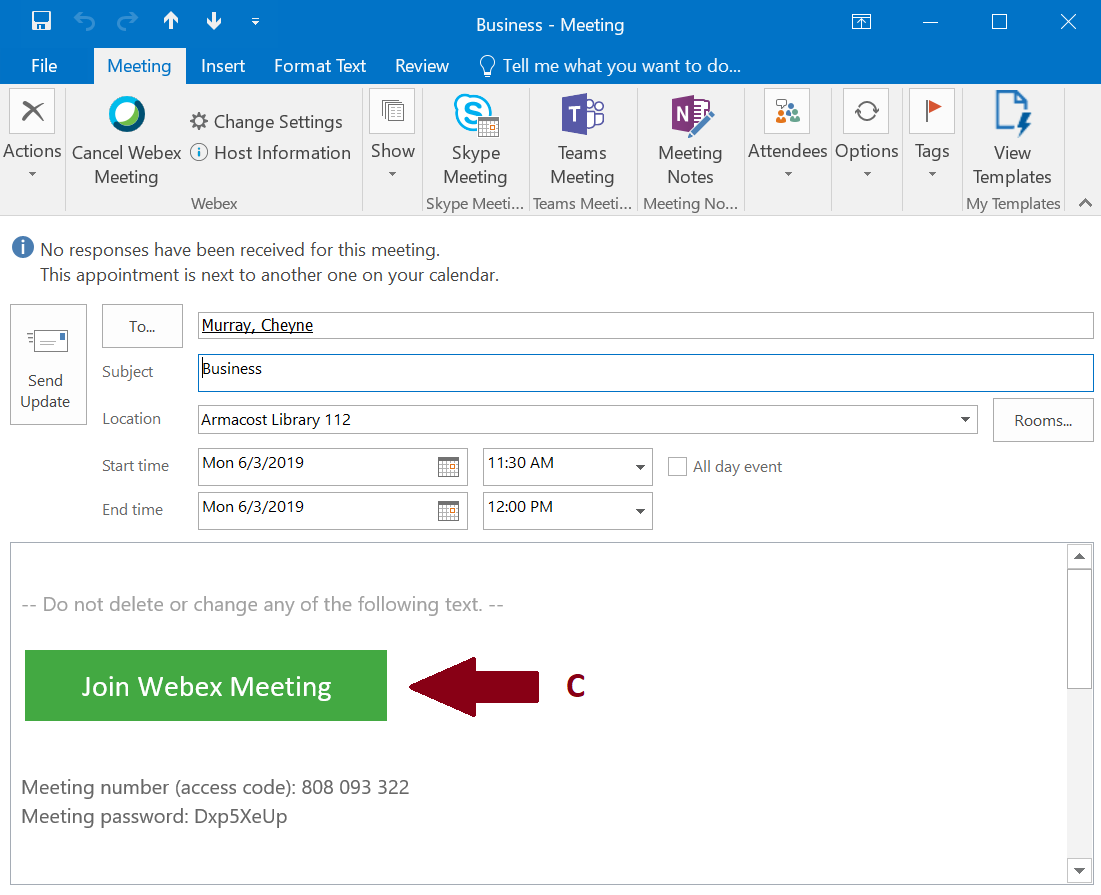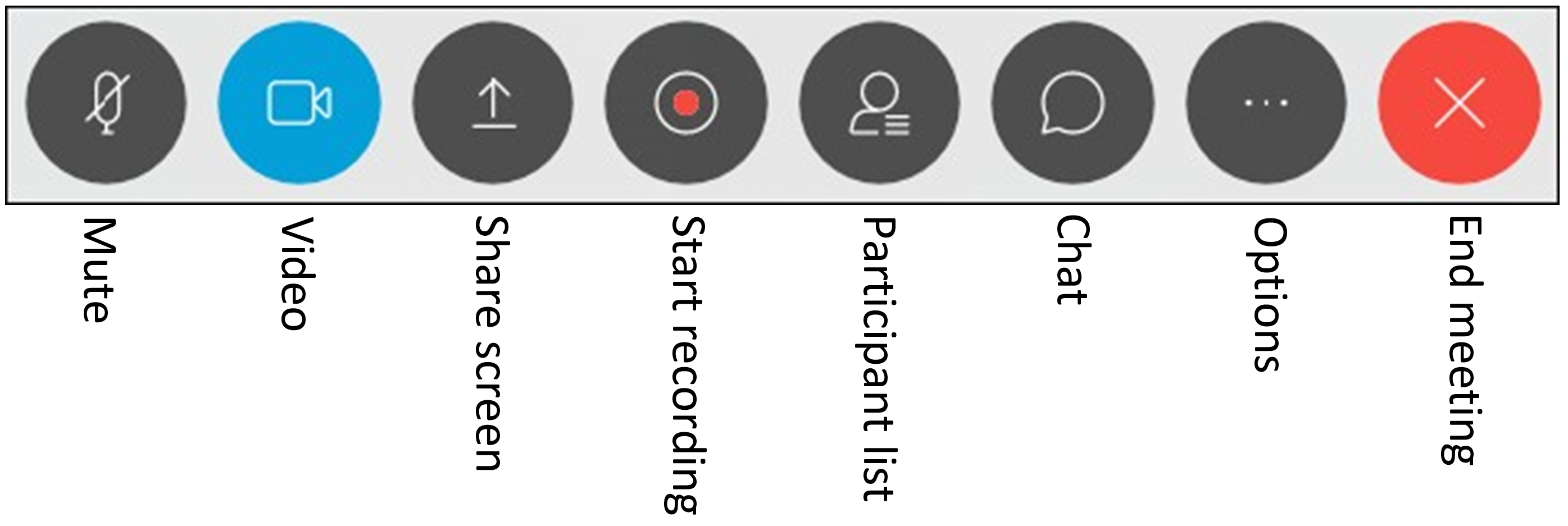Scheduling a Meeting
Scheduling a meeting is easy.
- Simply click on the Schedule button in the app (screenshot below).
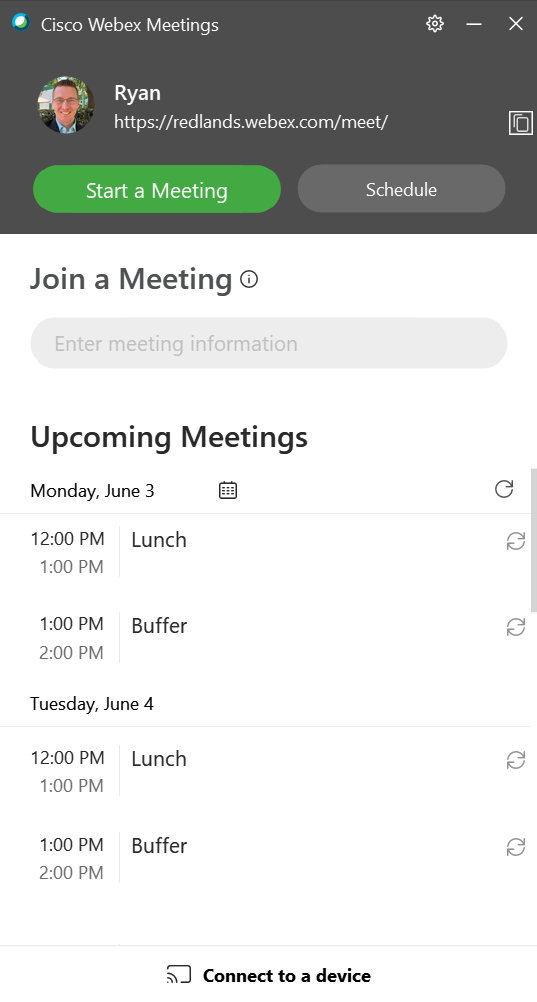
- A calendar invitation will appear in Outlook. From here, choose the date, time, and any attendees. Then hit send.
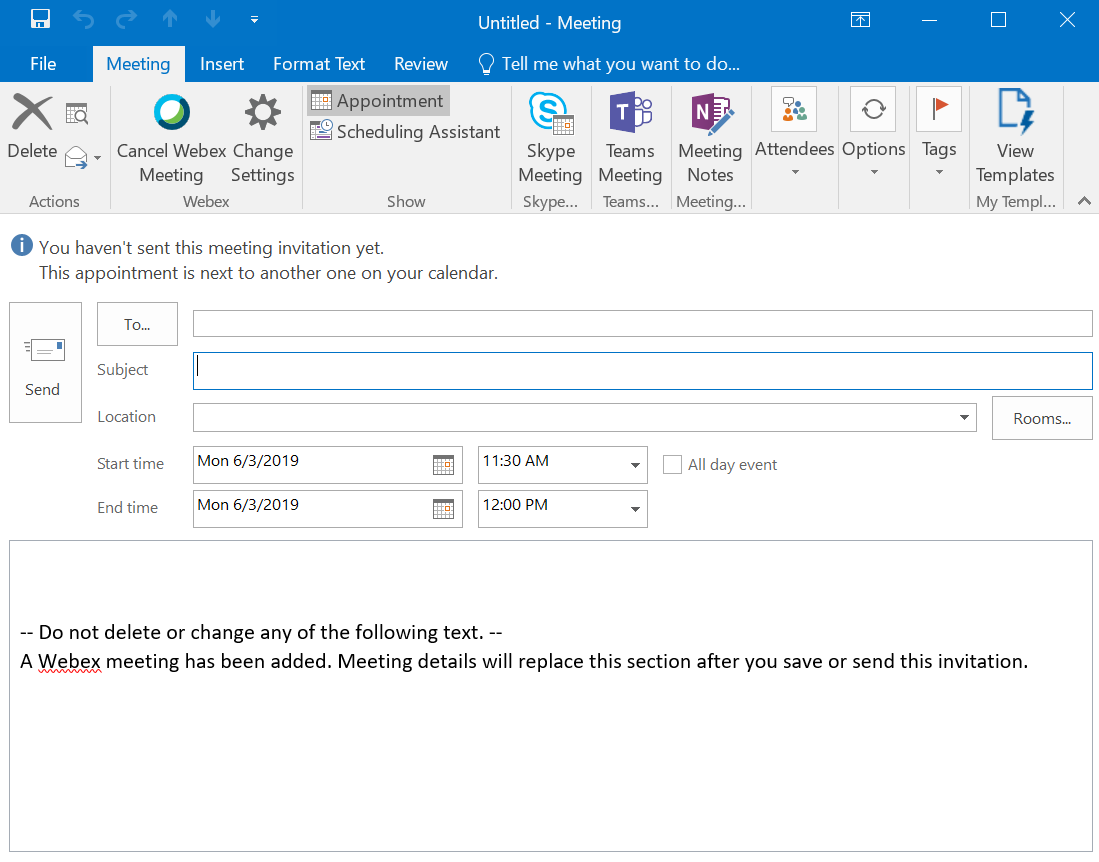
Starting a Spontaneous Meeting
In the Desktop App, click on your Personal Meeting URL. You can send that to any user and they will be able to join your meeting. (Don't give this out too often as anyone with your Personal Meeting URL will be able to crash any spontaneous meeting under that URL.)
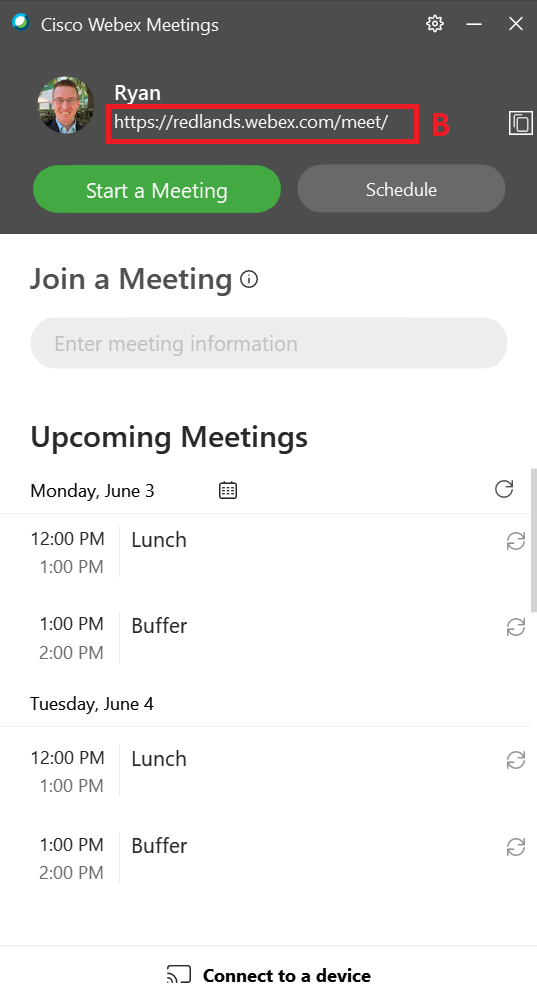
Joining a Meeting
To join a meeting, click on the link provided in the meeting invitation email or calendar invitation.
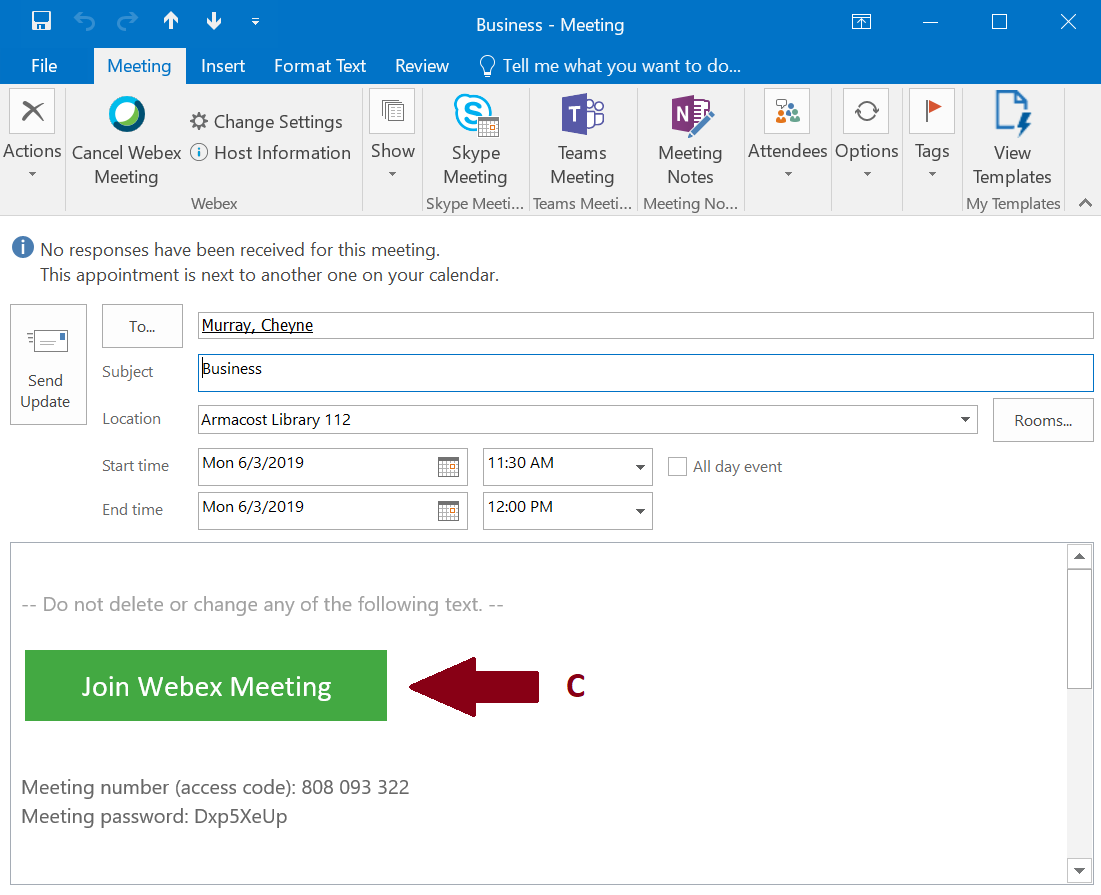
Video Control Panel
Once you enter a meeting, many functions can be accessed from the controls at the bottom of the screen.
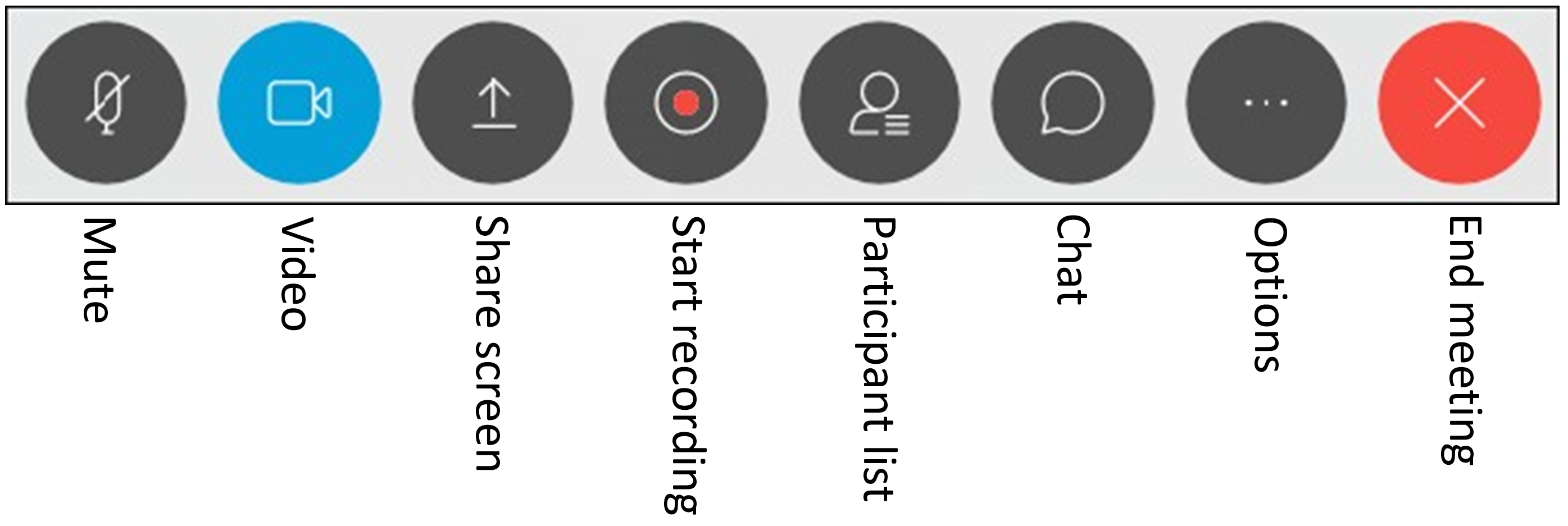
- Mute– turns red when you mute audio. Click again to unmute.
- Video– indicates your video is on. Video is on by default unless you have chosen to turn it off when joining the meeting. You will see when your video is off.
- Share screen– share everything on your screen.
- Start recording– record the meeting. Only you can record the meeting. At the end of the meeting you will receive an email with the recording link that can be shared with others.
- Participant list– see who is in the meeting. The button is blue when the participant list is open.
- Chat– you can chat with other people in a meeting if that privilege has been granted by the meeting host.
- Options– the options may vary depending on meeting settings.
- End meeting– to exit the meeting for everyone. If you want to exit the meeting without ending it for everyone, assign a new host.