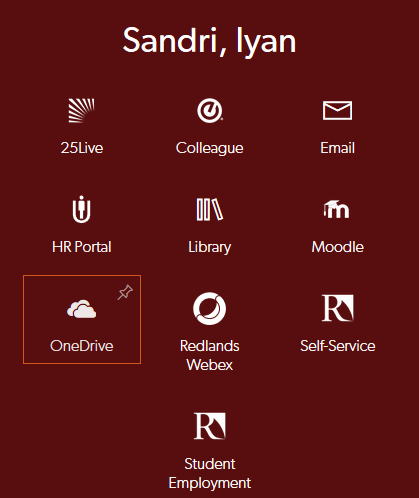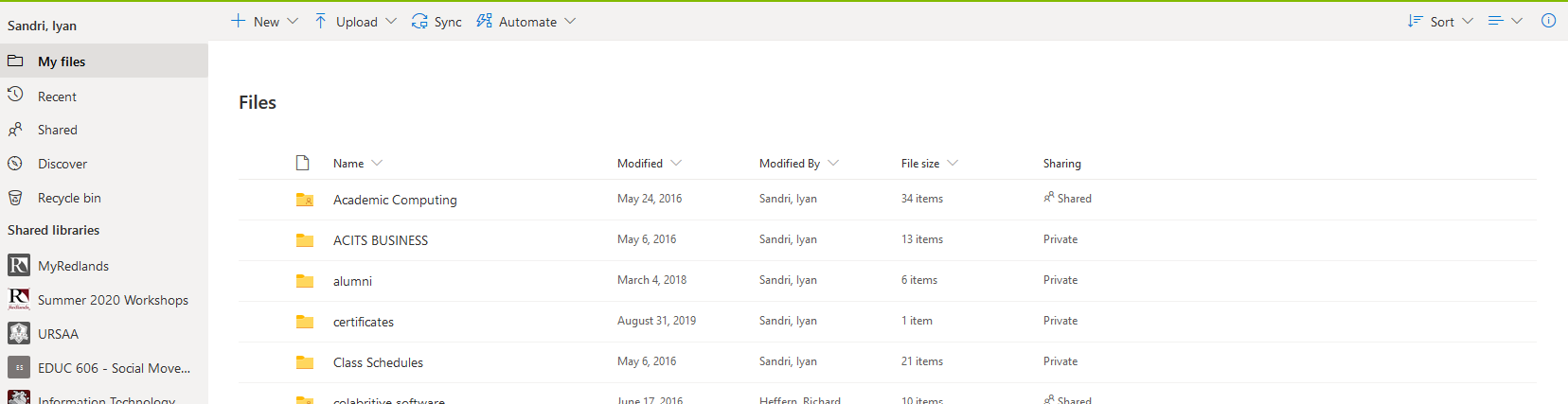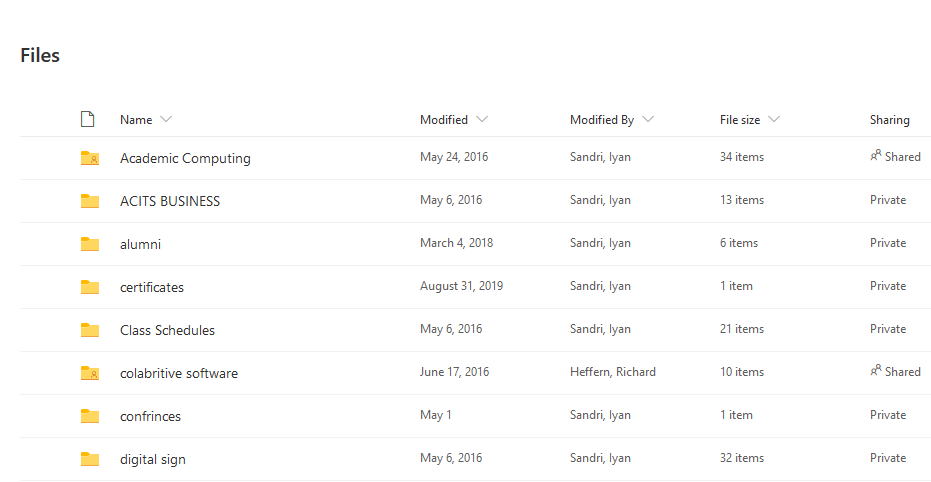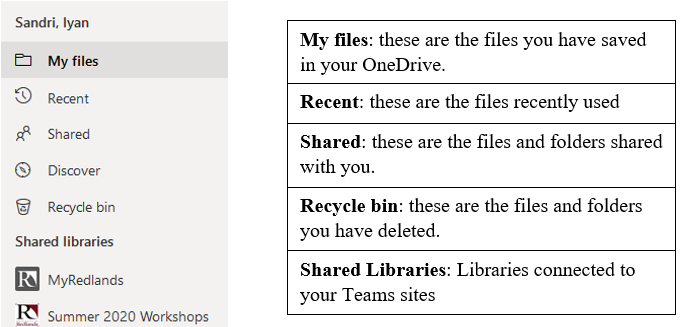Navigating OneDrive
To access OneDrive navigate to My.Redlands.edu and select the OneDrive icon form your quick access menu.
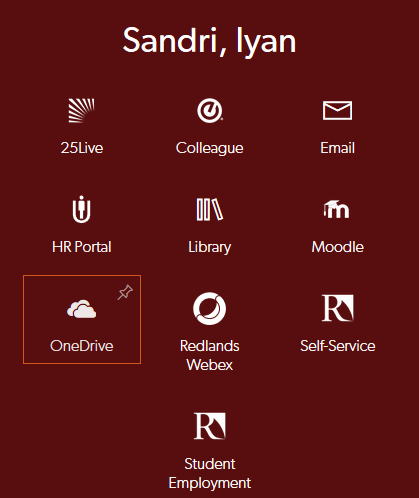
This will bring you to your OneDrive Page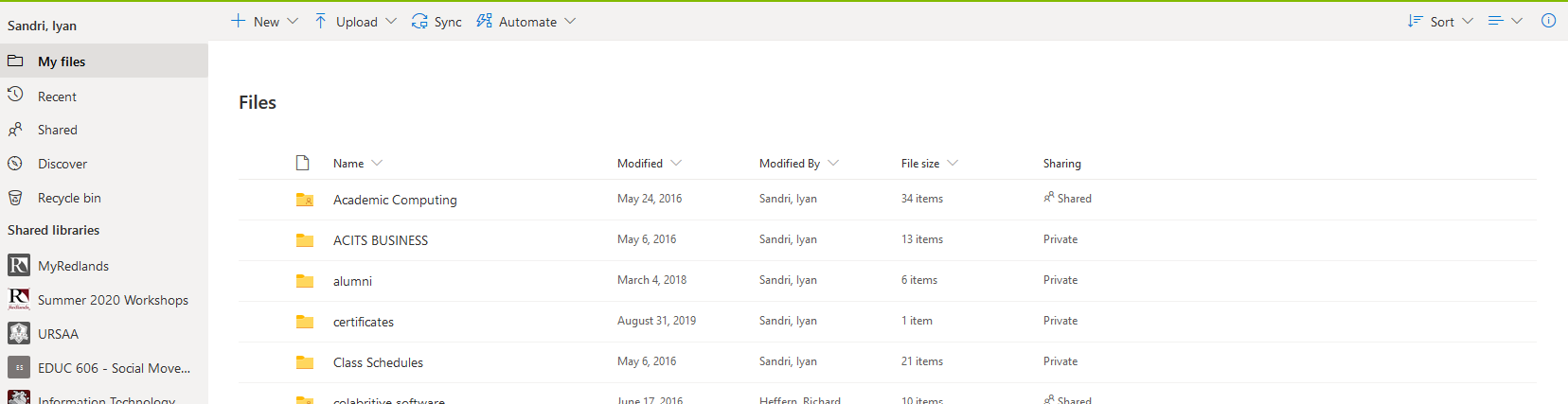
In the Center you have access to the files and folders that have been uploaded to your OneDrive. This section is navigable like File Explorer (windows) or Finder (Mac).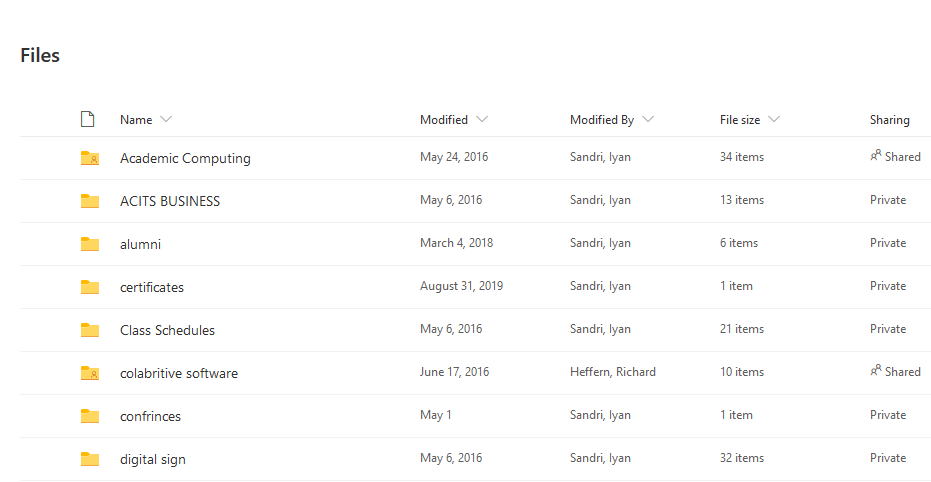
On the Left side you can navigate to other folders and files not in your OneDrive. These include Recently access files, files and folders Shared with you, your Recycle bin to recover deleted files, and Shared libraries such as teams.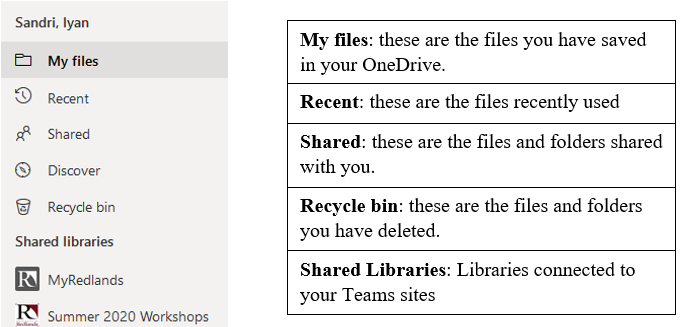
On the Top of the screen you have folder options. These options change as you navigate through OneDrive. When inside a folder the options include:
When inside a folder the options include:
- New - creates a new Office 365 document in the current folder,
- Upload - allows you to upload a file from your computer into your OneDrive,
- Share - share out the current folder with specific rights,
- Copy link - creates a link to the folder that you can post,
- Sync - syncs the folder between your computers and the cloud system
- Download - allows you to download the current folder to your computer