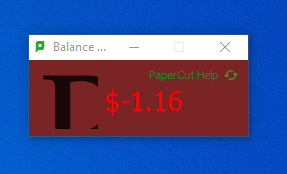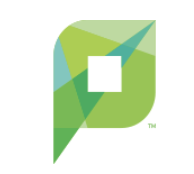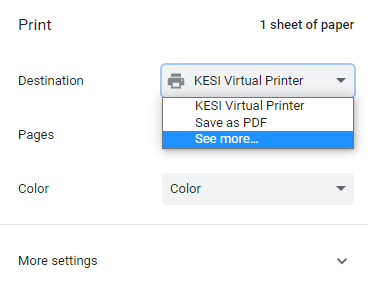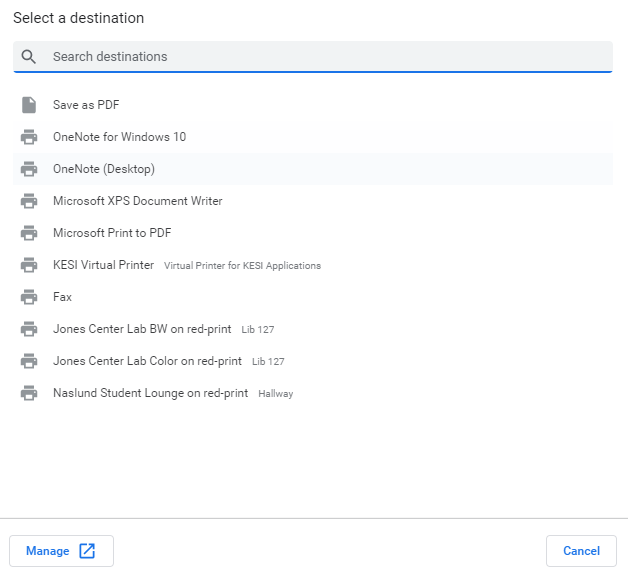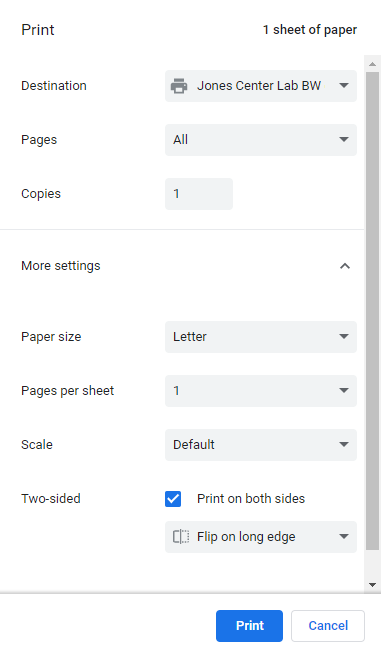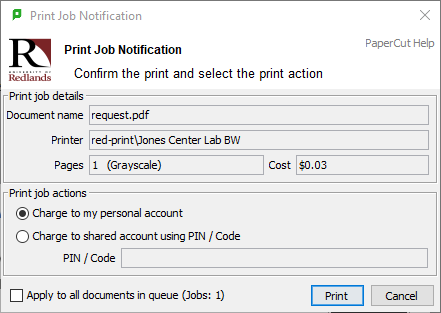Lab Printing Instructions
Printing from Lab Comupters
- Log onto lab computer or laptop using University of Redlands credentials.
- If you need help logging in or need to reset your possward, ask a student worker at the JCC front desk or see ResNet in LIB 173.
- Once your profile is loaded, you will be automatically logged into your Papercut Account. A small window will appear on the top left corner of your screen displaying your account balance.
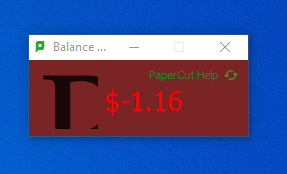
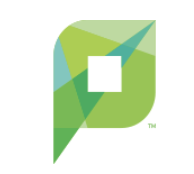
Note: If you are using a iMac, look for the Papercut icon on the Dock and click on it to launch the application.
3. Locate your desired file and open it.
-
- Double click on your desired internet browser and log onto your OneDrive Account to access documents on the cloud or in your email.
- If the file is located on your personal device, upload it to your OneDrive or email it to yourself.
4. Once your file is open, locate the printer icon or use the appropriate keyboard shortcut for your device.
-
- Printing Shortcuts:
- Windows users "CRTL" + "P"
- Mac users "CMD" + "P"
5. After executing a printing shortcut or selecting a print option, the printing menu will open.
-
- Make sure to select your desired printer device under the "Destination" section of the menu.
- If the printer is not defaulted, select the drop down arrow to reveal more options. If no additional printers are listed, select the "See more" option to reveal the list of available printers.
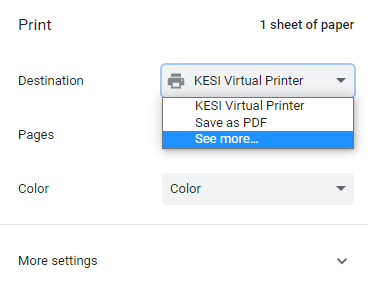
c. Computer lab printers are names "Jones Center Lab B&W" and "Jones Center Lab Color"
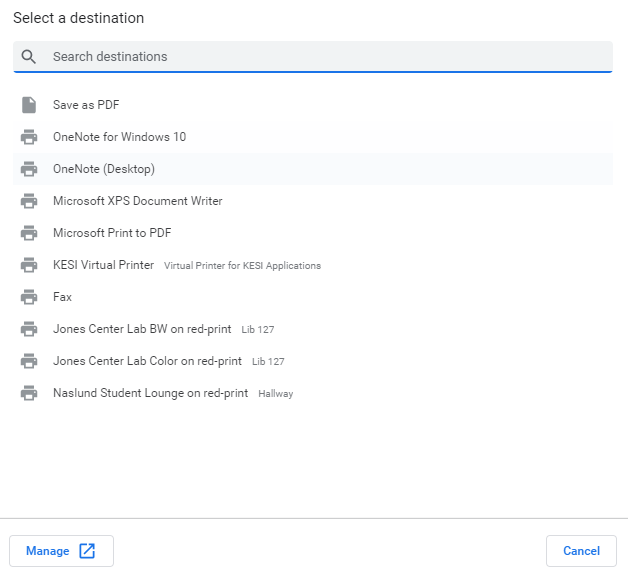
6. Upon selecting the desired printer, it will default in the "Destination" section and you are ready to print.
-
- NOTE: Printers will automatically default to Two-Sided printing. If you are printing multiple pages and wish to print print one-sided, click on the "More Settings" option and uncheck the "Print on both sides" box.
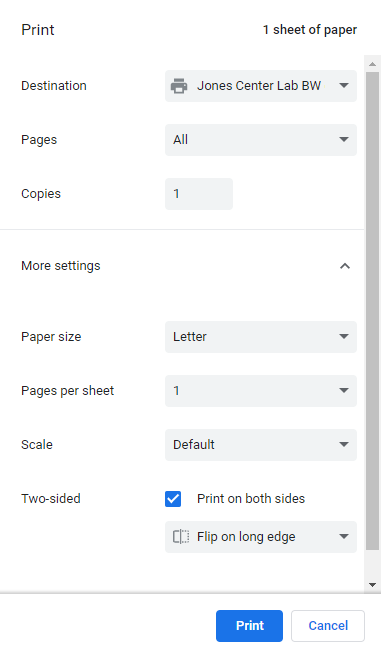
7. Click the "Print" button on the printing menu. This action will inform the computer to submit a print job to Papercut.
-
- Please wait for a secondary printing window from Papercut to pop-up. Confirm the information on the window and if all information is correct, click the print button. This action submits your document to the printer.
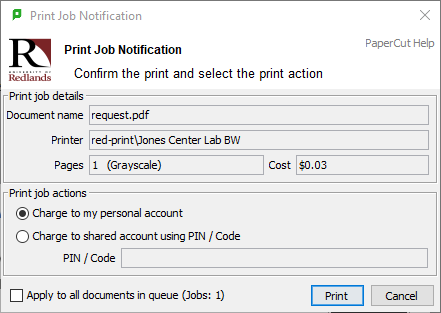
8. Please wait and ensure that the balance window in the top left corner reflects a change in balance before proceeding to the printer room. A change in balance will indicate that your print job was submitted and executed successfully.
If you have any questions regarding the printing process ask a JIC student assistant located at the front desk.
Things to Keep in Mind when Printing:
- Printing costs are $0.03 per page, or $0.05 per color page.
- Print jobs are limited to 20 pages per submission. If you have a print job larger than the amount permissible, split your document into managable submissions.