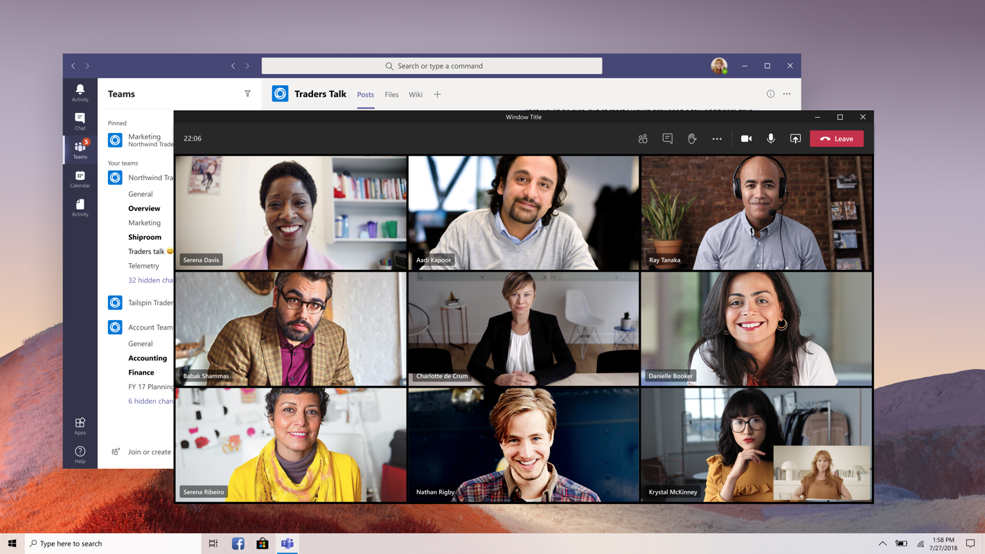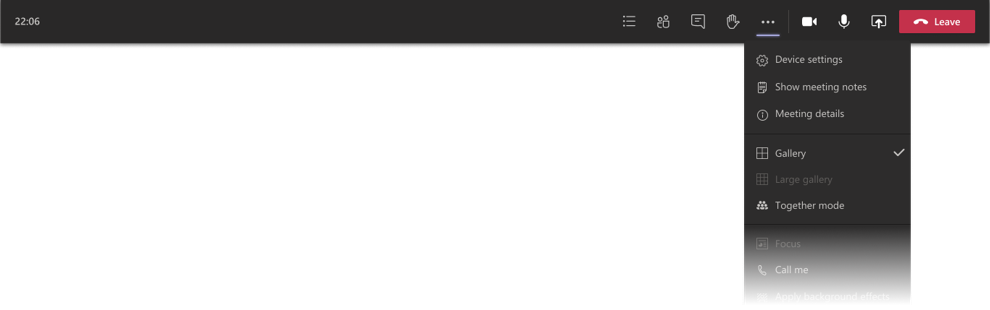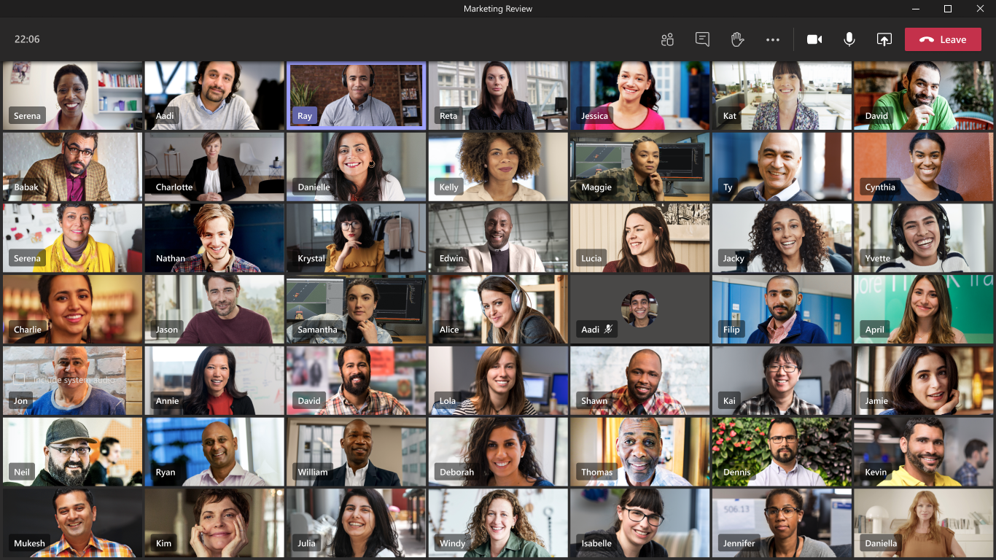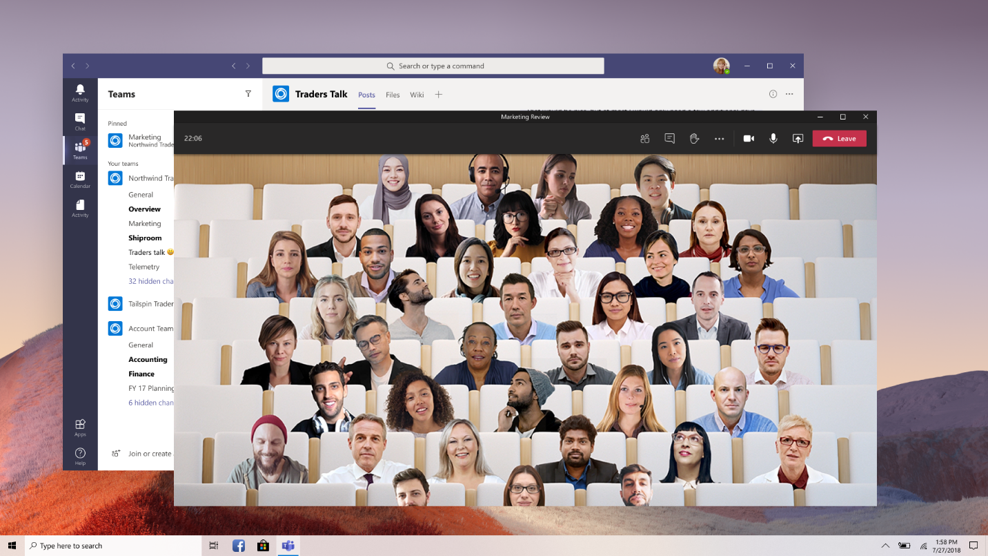Teams New Meeting Experience
The new meeting experience changes the functionality of the meeting providing new options such as increasing the number of people visible on the screen and creating the meeting in a popup.
1) In the upper right of your downloaded teams app click on your face or initials icon

2) From the menu that appears select Settings

3) Scroll to the Application section

4) In the Application section click the box next to Turn on new meeting experience (New Meetings and calls will open in separate windows. Requires restarting Teams)

5) Close the Settings window
6) You will now need to Quit the Teams app. On the Windows Taskbar or the Mac Doc Right click on the Teams icon and choose Quit from the menu.

7) Once Teams has closed, reopen the app.
What happens after you’ve turned it on
After turning on the new experience and restarting Teams, the biggest thing you’ll probably notice is that any calls and meetings will pop out into their own window, separate from the main Teams window. Like this:
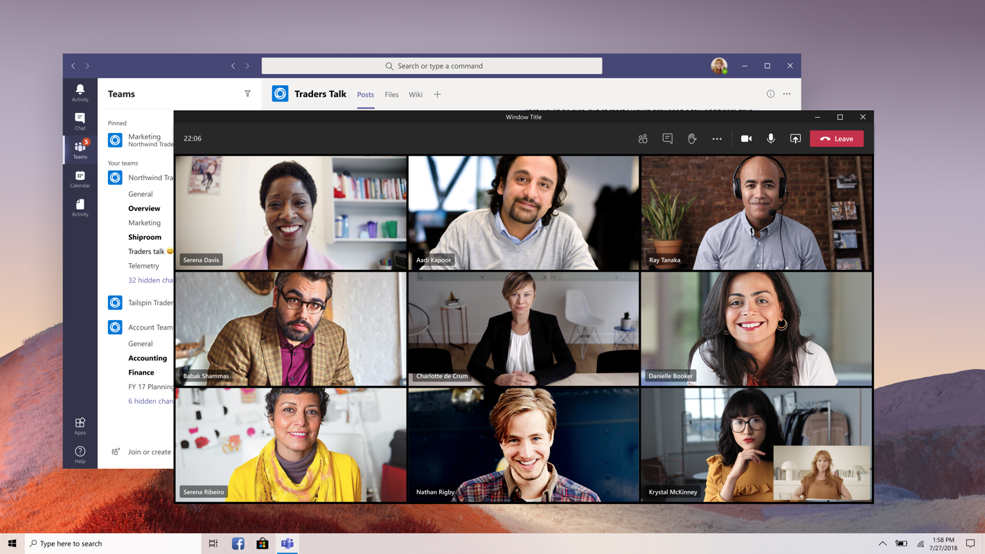
If you’re still seeing calls and meetings in the main Teams window after turning the setting on and restarting, go to your profile pic again and select Check for updates. Once that is done, do the same quit and restart procedure per above. That should do the trick.
But wait, there’s more
Here are the other new things you’ll see and can try out:
- Meeting controls are moved to the top of the meeting screen. They’re docked there so you always have access to them (without jiggling your mouse) and they’re out of the way of the content and video that’s being shared.

- Large gallery view lets you see up to 49 video streams at once. This view is available when there are 10 or more attendees who are sharing video. To switch to large gallery, go to More options (…) in the meeting controls > Large gallery.
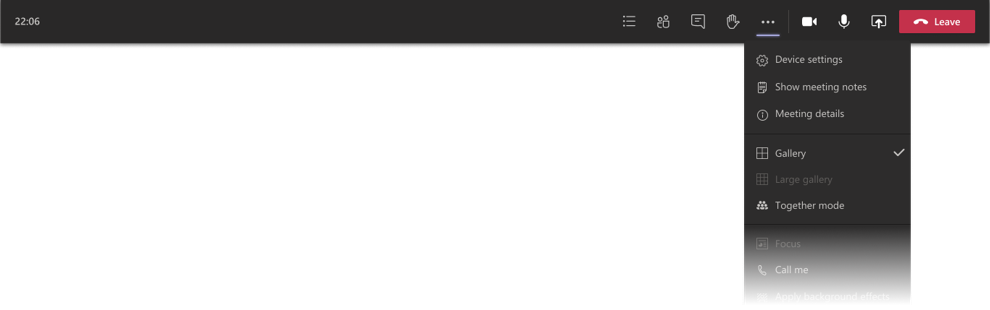
Here’s what it looks like—pretty cool to see all those faces!
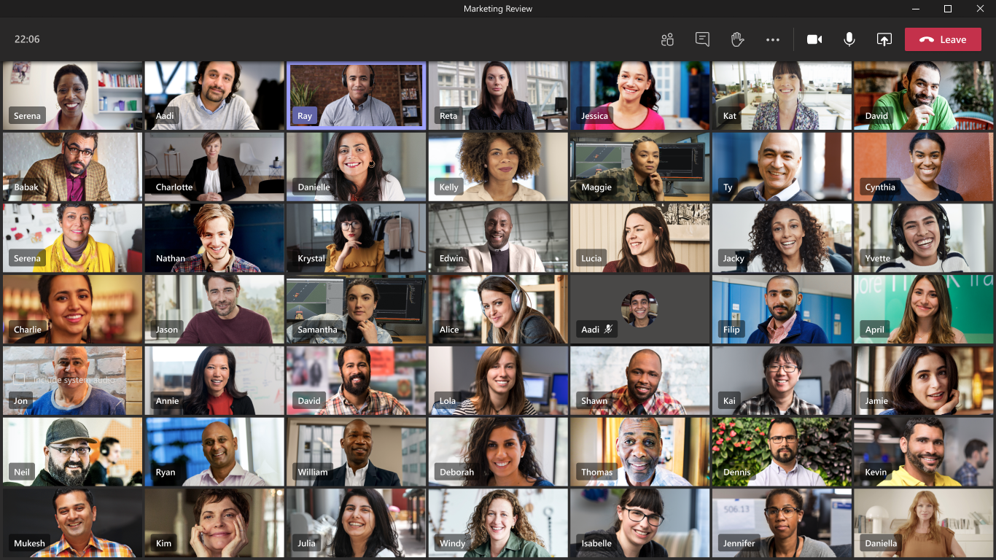
- Together mode lets you feel like you’re in the same shared space with everyone in the meeting. (It might be even more fun than Large gallery.) It’s in the same menu as Large gallery, just below it. Here’s Together mode:
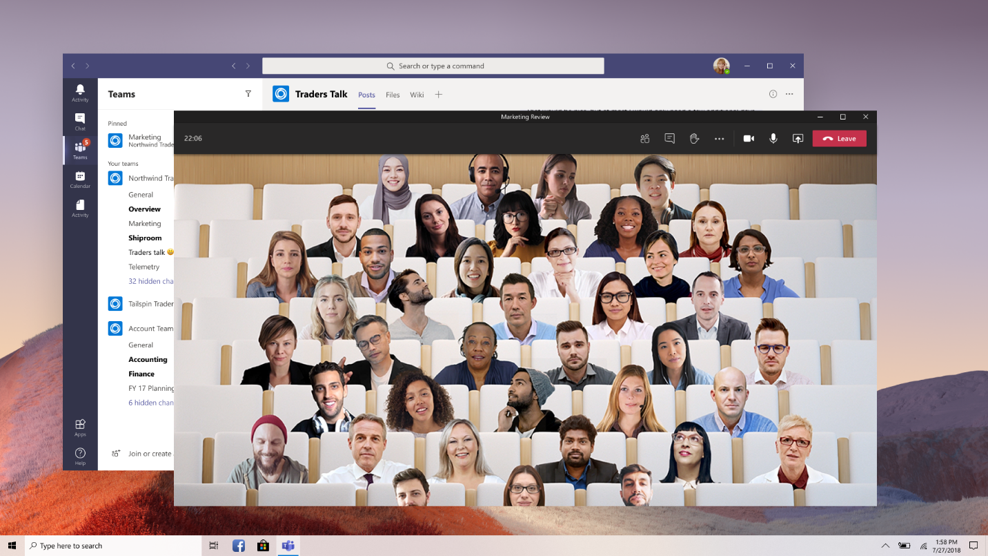
Together mode is available when 5 or more participants are sharing video.
- Meeting notes are now taken directly on the meeting’s Meeting notes tab in the main Teams window. (This is one of the benefits of having the meeting in a separate window.) To access or take notes from within the meeting window, select More options (…) > Show meeting notes and you’ll see the usual side pane come up. In the pane, there is a Take notes button that brings you to the Meeting notes tab.

- Focus mode is available when content is being shared. If you’d like to pay close attention to content, without the distraction of seeing video feeds, Focus mode is for you. It’s available in the meeting controls under More options (…) > Focus mode. Give it a whirl!